In this guide we illustrate in detail how to insert links to documents within Email campaigns, to enable recipients of the email to download, view, print the document.
1. Linking to Documents in Drag + Drop Editor
2. Linking to Documents in System Templates
3. Linking to Documents in Free-Form Templates
Linking to Documents in the Drag + Drop Editor
Highlight your chosen text, click on the link icon (chain link) and then select your chosen document from the Document list menu.
Then click Ok to confirm.
(Remember to add your document(s) first via File Manager and remove the tick which by default would make the document private)
Linking to Documents in System Templates
Step 1
Add your document onto your account via File Manager. If it's a read-only document we recommend pdf format.
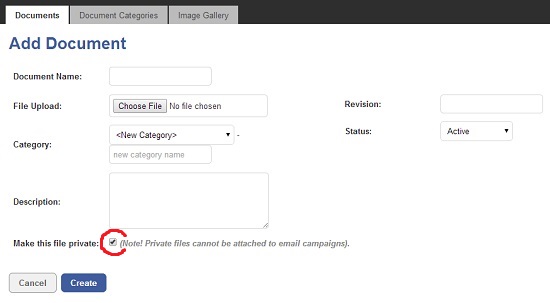
The ESSENTIAL action to take is to make the document public by removing the "Make this file private" tick from the box:
Step 2
Within your draft email campaign you need to be in a text editable section (not heading or sub-heading). Type some relevant text to make clickable, highlight that text then click on the Add File icon which is on the far-left of the editor toolbar:

Step 3
Now you have the list of public documents on your account to choose from. Click on the green tick alongside the document you wish to link up with:

Step 4
Your text is now hyperlinked to that document in your draft campaign:

Step 5
When you send your campaign out to your recipients they can click on that hyperlinked text:
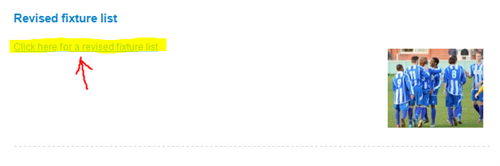
Step 6
Your recipients now have the choice to open or save then open the document file:

Step 7
Your recipients have successfully opened your document:

this is a snapshot of part of the document.
Linking Documents in Free-Form Templates
Step 1 Create Email within System template
Follow the usual steps to create an email using a system template, up to and including the link to document stage. Then click on the Link icon (as shown)

Then copy and paste the document url into Notepad, from the URL box:
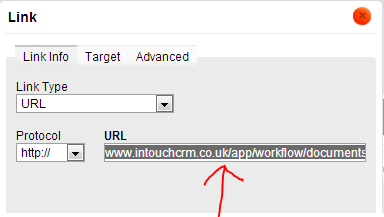
Step 2:
Now you have the document hosted url you can insert it into your Free-Form template in the usual way within the free-form editor:

Your clickable link to your hosted document will now be actioned when you send your email campaign out.
